みなさんこんにちは^ ^
VPNは、通信を暗号化したり、海外のサービスを使うことが、できるようになるなど、めちゃめちゃ便利ですよね(^ ^)
その中でも、無料アプリでもある、VPNネコをご存知ですか?
Apple Storeの評価も高く、海外の動画視聴などで、使われている方も、多くいらっしゃるようです(^ ^)
そんなVPNネコですが、初めてVPNアプリの使う方の中には、使い方を詳しく知りたい方も、多いのではないでしょうか?
調べてみると、
- VPNネコの使い方をわかりやすく画像で説明してほしい!
- VPNネコの使う時の注意点はある?
- VPNネコのダウンロードや設定方法が知りたい!
- VPNネコのアプリの削除方法は?
などの声も多いようです(^^)
そこで今回は、『VPNネコの使い方をわかりやすく画像で紹介!ダウンロード•設定方法も解説!』と言ったテーマでお届けしていきたいと思います♪
ぜひ最後までご覧ください^ ^
Contents
VPNネコの使い方をわかりやすく画像で紹介!

VPNネコの使い方を、わかりやすく画像で、紹介しますね!^ ^
使い方はめっちゃ簡単で、下の3ステップです^ ^
- VPNネコのアプリを起動
- サーバーを選択
- VPNに接続されるまで待つ
たったこれだけです!
もう少し詳しく説明しますね^ ^
『1,VPNネコのアプリを起動⇨2,サーバーを選択⇨3,VPNに接続されるまで待つ』
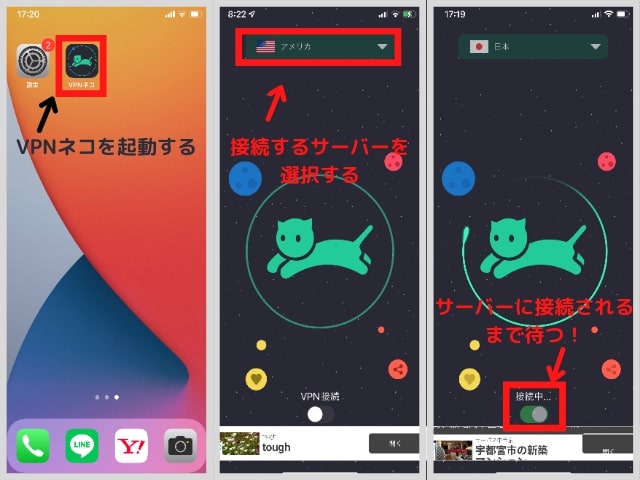
VPN連結となり、右上にVPNとチラッと表示されれば、接続完了です^ ^
VPN接続の解除は、VPN接続のところをスワイプするだけです(^ ^)
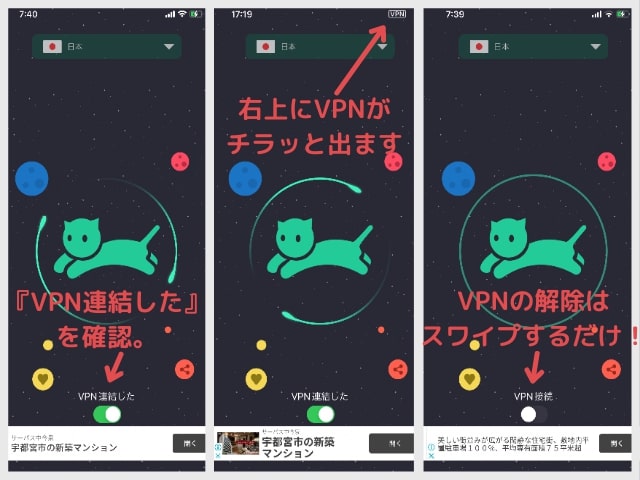
サーバーは、10カ国から選択できます。
|
時間帯によっては、接続できなかったりするので、いろんなサーバーを試しましょう^ ^
サーバーを切り替えると、広告が出てきて、ちょっとうっとうしいですが、無料なので仕方がないですね^^;
VPNネコを使う時の注意点を紹介!

VPNネコを、使う時の注意点を、紹介します(^ ^)
VPNネコを、使う時の注意点は、
- VPN接続中に、クレジットカードの情報など、重要な個人情報を入力しない。
- VPN接続したままにしない。
この2点です。
もう少し詳しく解説すると、VPNネコに限らず、無料VPNは、セキュリティの脆弱性が指摘されており、中にはかなり悪質なアプリもあります!
VPNネコに関しては、個人情報を抜くと言った情報はありませんが、ないとも言い切れないので、クレジットカードの情報など、重要な個人情報は、入力しないようにしましょう!
また、接続も最小限にした方が良いです^^;
理由としては、先ほどの、セキュリティの観点からもそうですが、VPNネコに接続したままだと、VPNネコのサーバーを経由する為、ネットの速度が遅く、パケットも消費します^^;
必要のない場合は、必ずVPNネコの接続は切りましょう(^ ^)
VPNネコの使い方に関するTwitterの声をチェック!
私はVPNネコってアプリ使ってます!
viki 使い方 ってググると出てくると思いますが、このアプリで今のところ見られてますよ。
CM挟まないようにする使い方もあるのですが、見られるようになったら教えてください!— Blossom (@Blossom81611998) June 9, 2018
本人じゃないですが
VIKIだと思いますよ!
VIKIって知恵袋とかで検索してみたら使い方がわかります!VPNっていうのを繋げなきゃいけないので調べてみるのがいいと思います
私はVPNネコを使ってます— むめも (@vTKv6kW6t5mtXzH) August 27, 2019
vpnネコ使い方簡単
— らくん! (@rakun_118) March 22, 2020
VPNネコの使い方が全く分からないんだけど、、、
とりあえずMwaveにてASTROにちゃんと投票できてるし問題ないよね!?
ASTROに投票さえできれば良いんだが、VPNネコがよくわからんでなんか変な設定してたらどうしよう←そこんとこ不安— miyu. (@xoxo__305) May 9, 2020
VPNネコの使い方がよくわかんなかったんだけど別に使い方とかなかったわ
— (@l996lO27) August 26, 2020
VPNネコのダウンロードと設定方法を解説!

VPNネコの、ダウンロードと設定方法を解説しますね^ ^
ダウンロードは、Apple Storeから検索して、ダウンロードするだけです。
Apple StoreからVPNネコを検索⇨ダウンロード⇨アプリを起動する
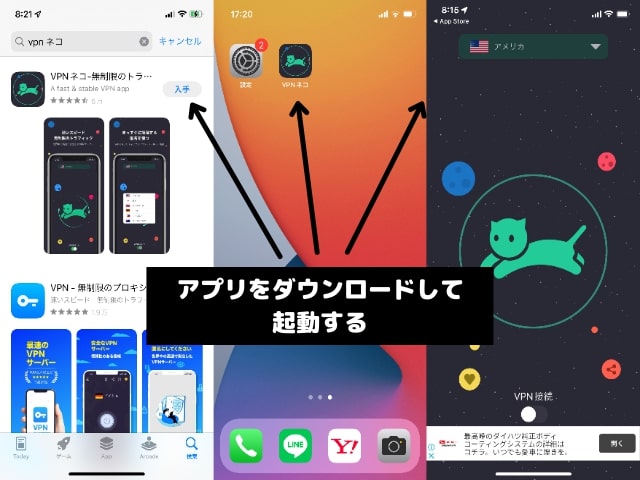
ここからは設定です。
接続するサーバーを選択する⇨OKをタップ⇨許可をタップ
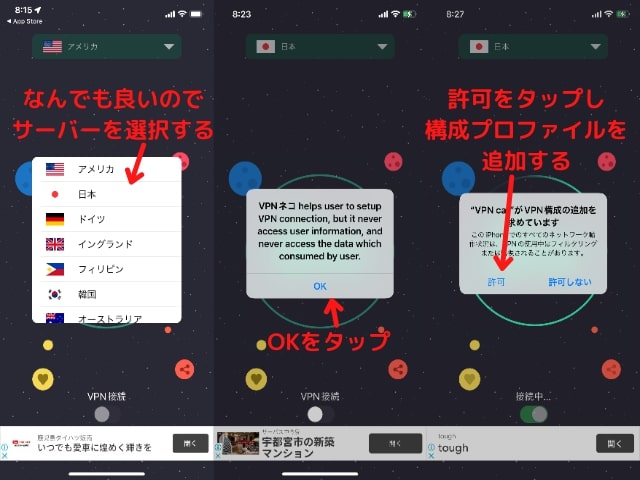
初めは、アメリカが選択されているので、適当な国を選んでタップしてください。
英語でゴチャゴチャ書いてあるところは、ざっくり直訳すると、『ユーザーの情報にアクセスしない』と書いてあります^^;
OKをタップし、続いて、VPN構成の追加の画面で、許可をタップして下さい。
パスコードを入力⇨設定完了⇨VPNネコに接続されます
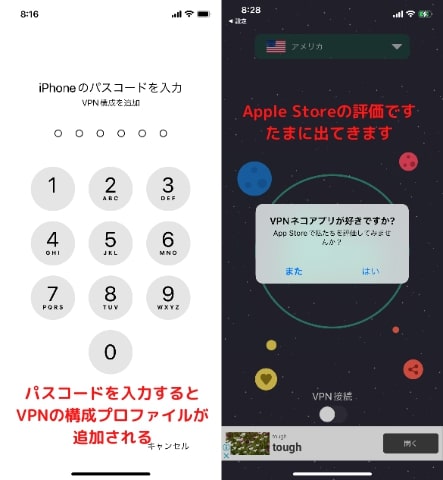
パスコードを入力すると、VPNの構成プログラムが追加されます(^ ^)
設定はこれで完了です!
めっちゃ簡単ですね♪
たまに画像のように、Apple Storeの評価に誘導する質問が出るので、面倒な方は、『また』を選択してください。
VPNネコの削除方法を紹介!

VPNネコの削除方法を紹介します!
不要になったらアプリごと消しましょう(^ ^)
削除方法は、下の画像のように、アプリを完全に消すだけです!

アプリを消せば、VPNネコの構成プログラムごと消えます(^ ^)
ですが、まれにVPNネコの構成プログラムが、残ることもあるようなので、VPNネコの構成プログラムの確認方法と、削除方法も解説しますね!
まずは、VPNネコの、構成プログラムがあるか、確認します。
『設定』⇨『一般』⇨『VPNとデバイス管理』
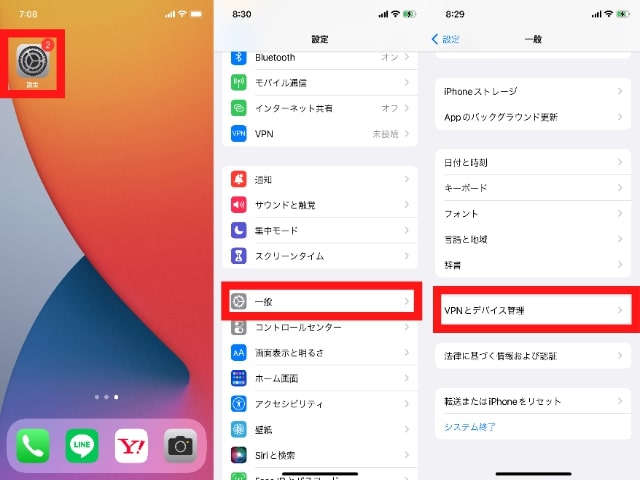
『VPN』⇨『VPN catのファイルがあるか確認』⇨『あれば下の画像に従って削除』
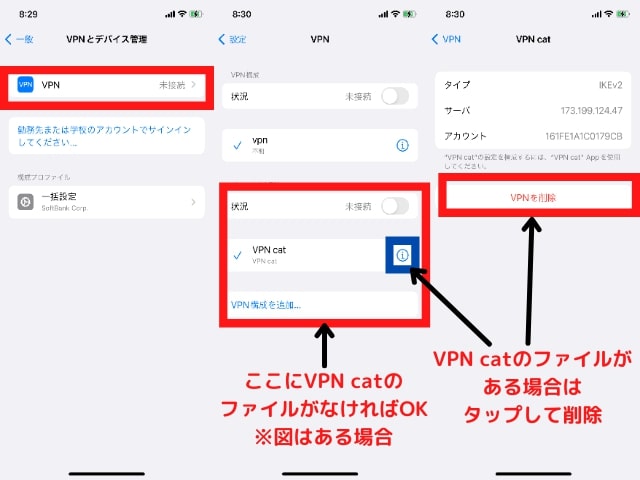
通常は、VPNネコのアプリを消すと、構成プログラムも消えます^ ^
まとめ

いかがだったでしょうか?(^ ^)
今回は、『VPNネコの使い方をわかりやすく画像で紹介!ダウンロード•設定方法も解説!』と言ったテーマでお届けしてきました(^^)
まとめると、
- VPNネコの使い方を、わかりやすく画像で説明したが、使い方はとても簡単だった。
- VPNネコを使う時の注意点は、『VPN接続中に、クレジットカードの情報など、重要な個人情報を入力しない』『VPN接続したままにしない』の2点。
- VPNネコのダウンロードや設定方法も簡単。
- VPNネコのアプリの削除は簡単だが、構成プログラムも削除できているか確認したほうがいい。
っとこんな感じです^ ^
VPNネコは、無料でさらに、操作や設定がめっちゃ簡単なのが魅力ですね!^ ^
ですが、セキュリティの危険性が無いとは言い切れないので、信頼できる有料VPNがおすすめですよ!(^ ^)
どうしても無料が良くて、VPNネコを使用のする際は、『クレジット情報など重要な個人情報は絶対送信しない』で下さいね!
迷ったら、個人的に、おすすめな『NordVPN』を試してくださいね♪
オフィシャルサイト【NordVPN】![]() 30日間返金保証付き
30日間返金保証付き
今回はこれで以上となります^^
最後までご覧いただきありがとうございました♪



コメント